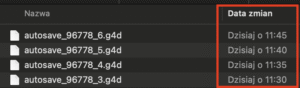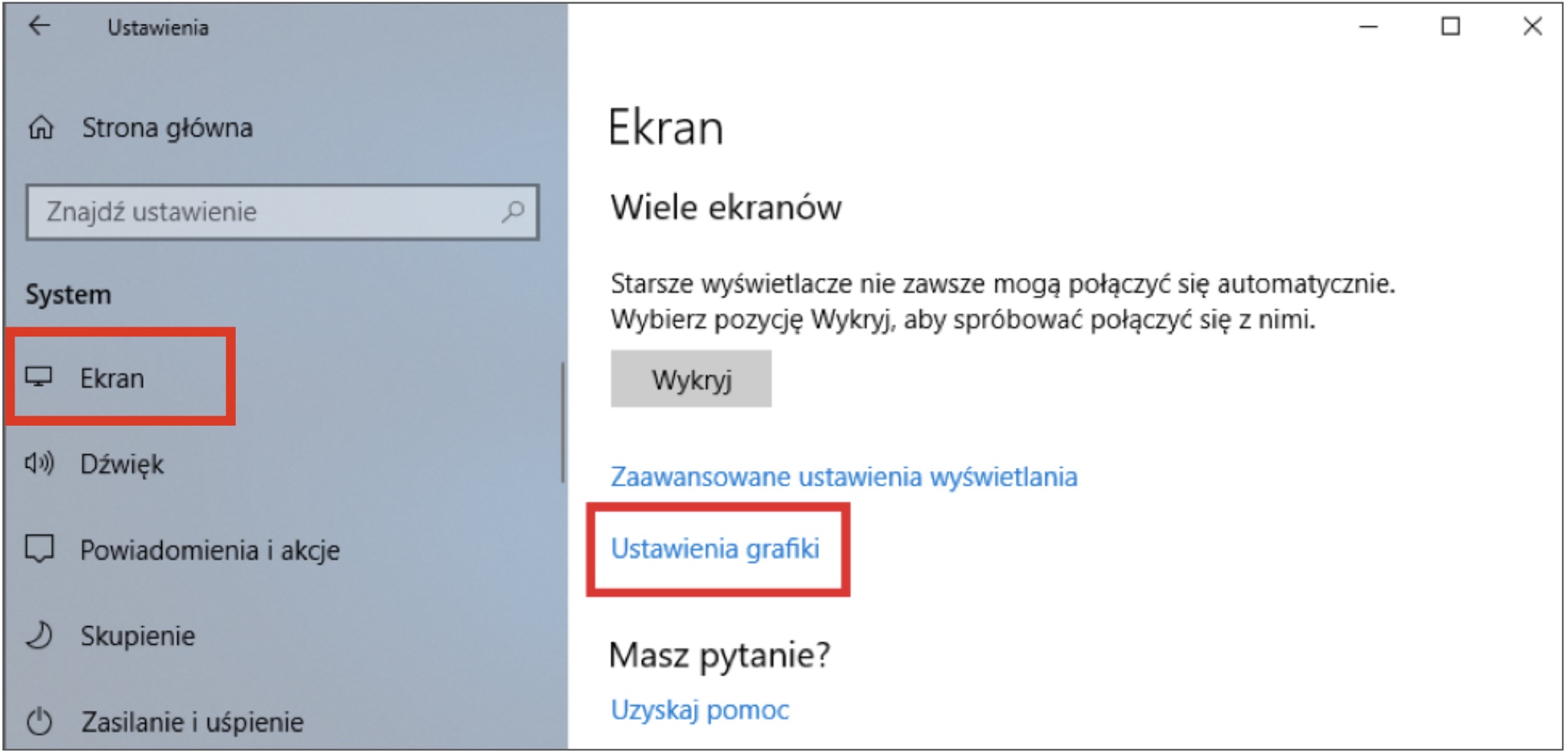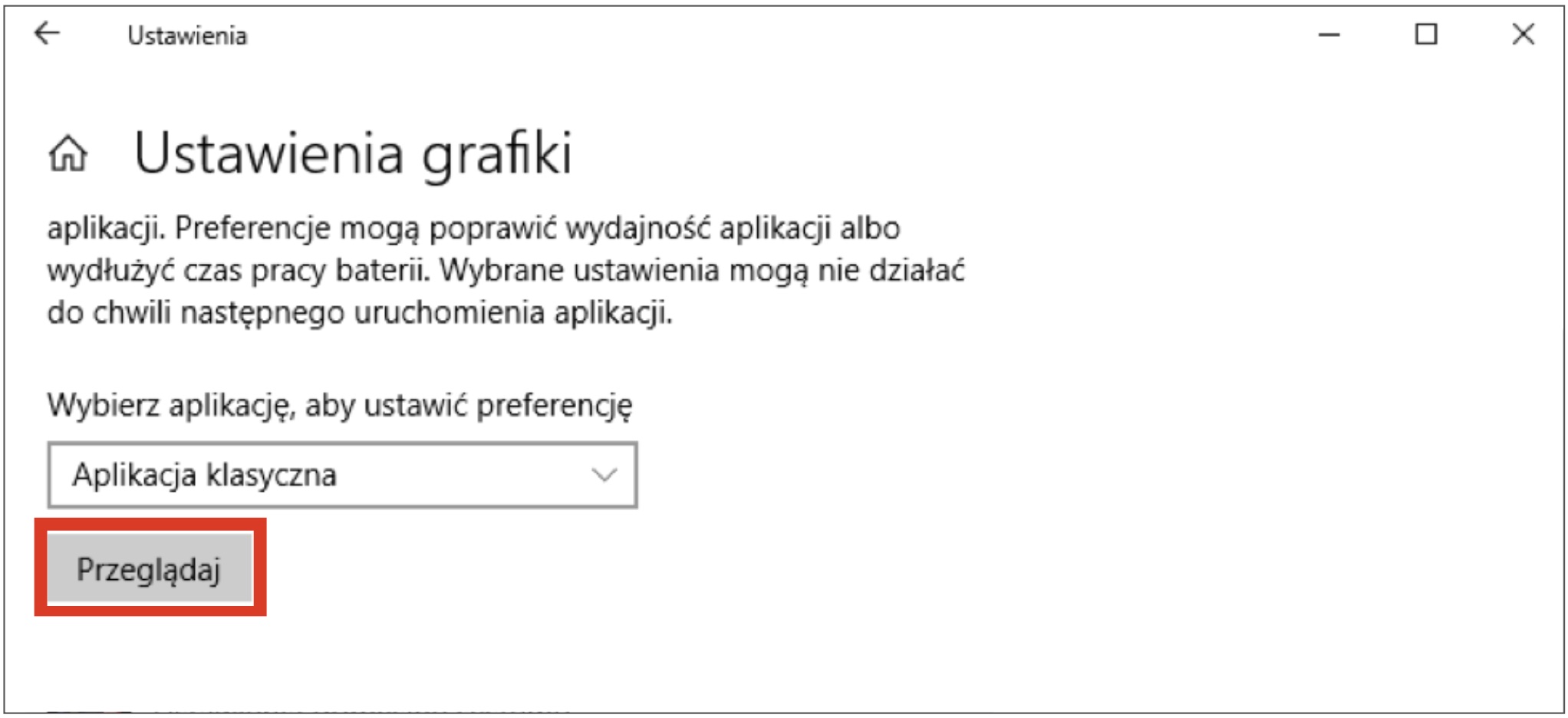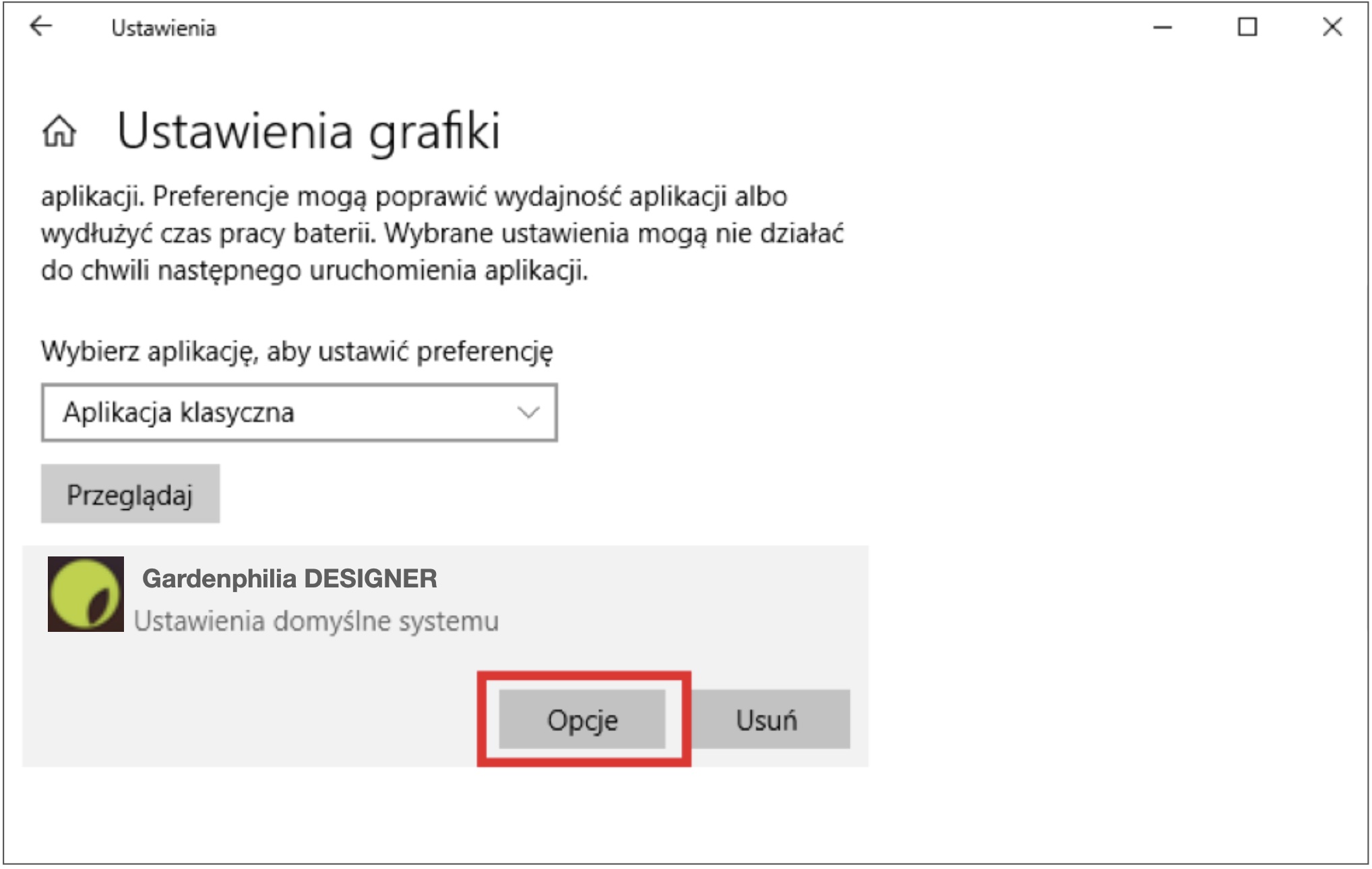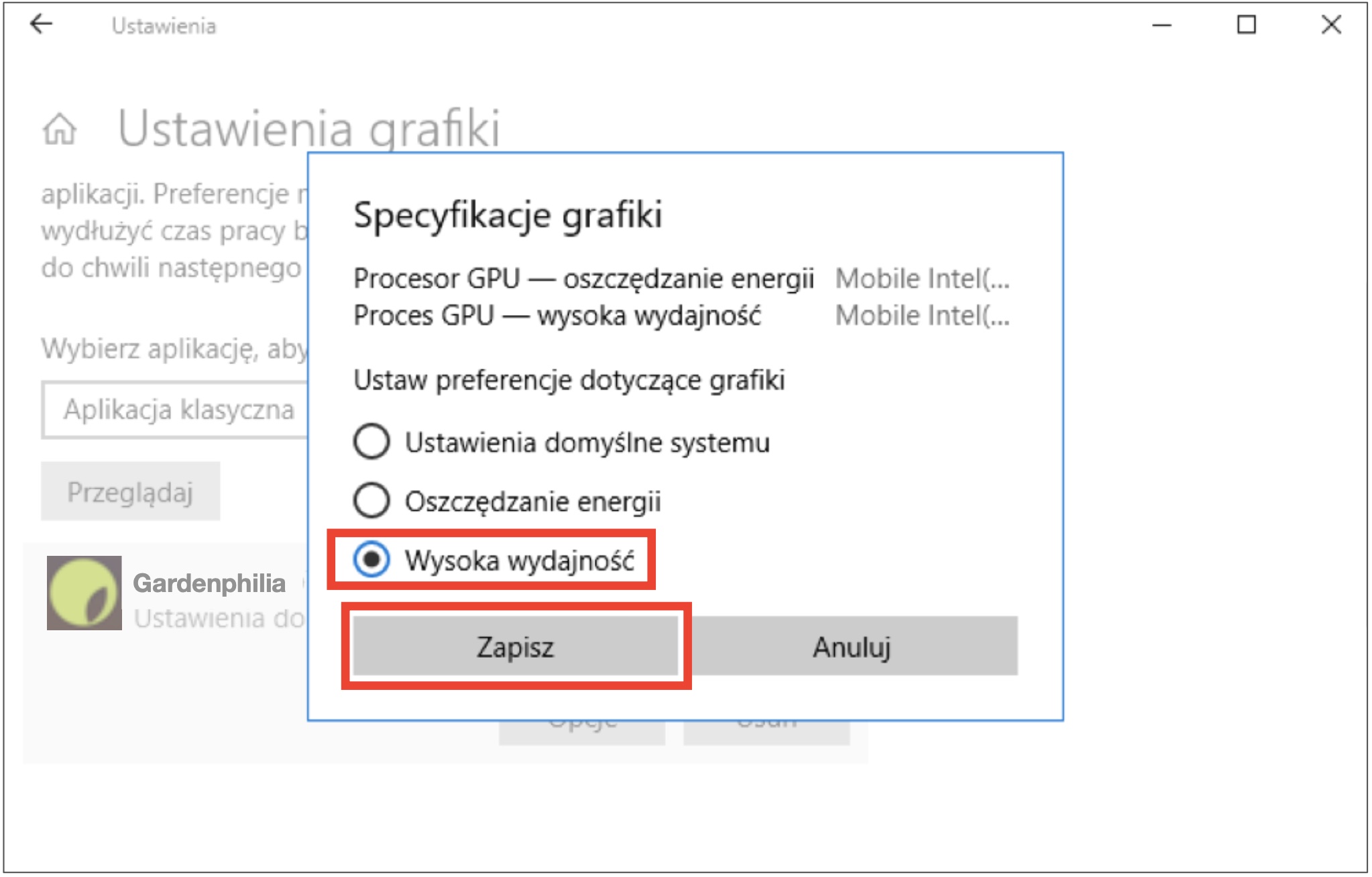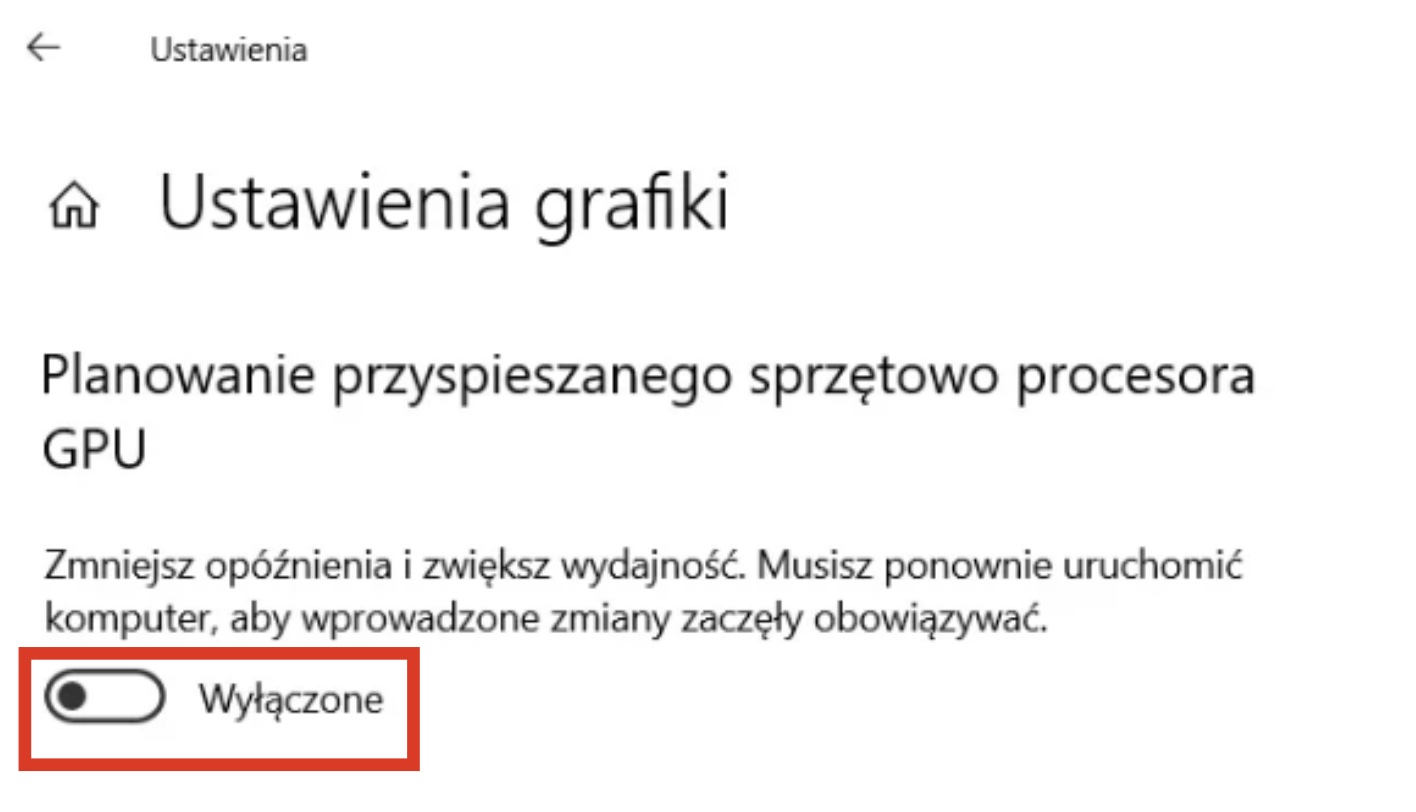Rozwiązywanie najczęstszych problemów
-
Komunikat o uszkodzonym pliku instalacyjnym
Jeżeli podczas instalacji pojawi się komunikat o uszkodzonym pliku instalacyjnym, należy wyłączyć na czas instalacji zaporę systemu oraz program antywirusowy (czasem wymaga to restartu systemu dla antywirusa pracującego w tle).
-
Komunikat o problemie z certyfikatem
Komunikat pojawia się w trakcie instalacji programu w przypadku, gdy certyfikat poprzednio zainstalowanej wersji programu wygasł po 5 latach.
W przypadku komunikatu o problemie z certyfikatem, należy, przed instalacją programu pobranego z przesłanego linku, odinstalować wcześniej zainstalowaną wersję programu Gardenphilia DESIGNER.
-
Brak okna z przyciskiem „Zarejestruj licencję”
- jeżeli na komputerze była zarejestrowana wersja DEMO:
Jeżeli po uruchomieniu programu, zamiast okna z przyciskiem „Zarejestruj licencję”, pojawia się okno logowania, oznacza to, że na danym komputerze została już zarejestrowana inna licencja programu, np. DEMO. W tej sytuacji należy najpierw usunąć poprzednią licencję.
W celu usunięcia wersji DEMO, wejdź na dysk C komputera, następnie do folderu Użytkownicy (lub Users) oraz znajdź folder, który ma nazwę taką, jak nazwa konta na komputerze (nazwa używana przy logowaniu do komputera). W tym folderze znajduje się folder „Gardenphilia”, który trzeba usunąć.
Gdy folder „Gardenphilia” będzie usunięty, po otwarciu programu pojawi się okno, w którym będzie możliwość zarejestrowania licencji kluczem. - jeżeli na komputerze była zarejestrowana licencja komercyjna:
Jeżeli na danym komputerze była już zarejestrowana licencja komercyjna, jednak jest konieczność ponownego zarejestrowania licencji (np. w przypadku zmiany klucza licencyjnego), należy wykonać następujące kroki:
Wejdź na dysk C komputera, następnie do folderu Użytkownicy (lub Users) oraz znaleźć folder, który ma nazwę taką, jak nazwa konta na komputerze (nazwa używana przy logowaniu do komputera). W tym folderze znajduje się folder „Gardenphilia”, z którego należy usunąć plik pref.pro. Następnie z folderu DESIGNER, który również znajduje się w folderze Gardenphilia, proszę usunąć plik licence.key. Gdy pliki będą usunięte, po otwarciu programu pojawi się okno, w którym będzie możliwość zarejestrowania licencji kluczem oraz ustawienia nowego hasła.
- jeżeli na komputerze była zarejestrowana wersja DEMO:
-
Brak reakcji po kliknięciu przycisku „Aktywuj klucz”
- upewnij się, że komputer ma dostęp do internetu,
- wyłącz zaporę systemu Windows i program antywirusowy (czasem wymaga to restartu systemu dla antywirusa pracującego w tle).
- upewnij się, że komputer ma dostęp do internetu,
Jeżeli przy próbie uruchomienia programu pojawia się poniższy komunikat usługi Windows Defender:
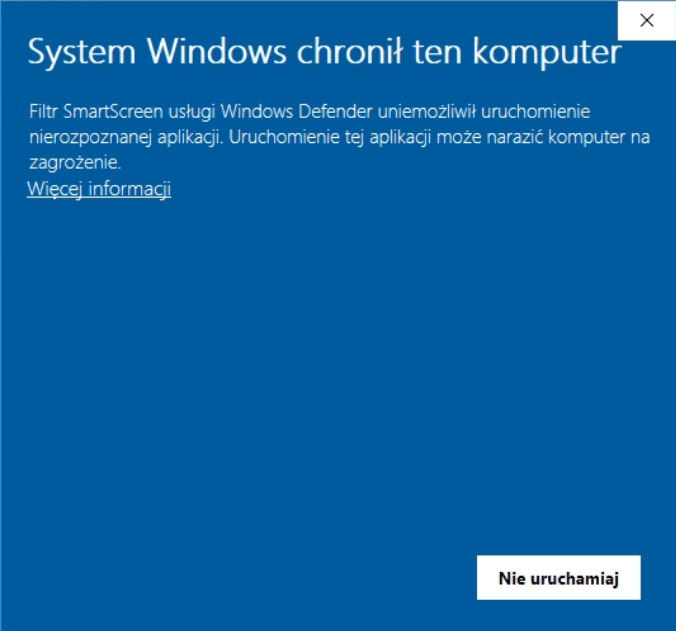
należy kliknąć „Więcej informacji”, a następnie „Uruchom mimo to”.
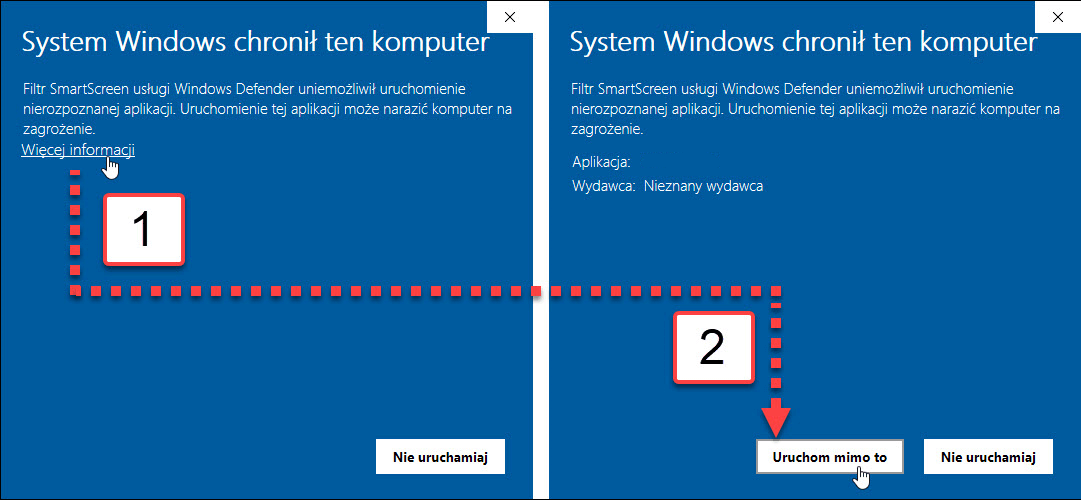
Gwarantujemy, że aplikacja Gardenphilia DESIGNER jest w pełni bezpieczna.
Pamiętaj, że karta grafiki działa z najlepszą wydajnością po podłączeniu komputera do zasilania (ze względu na duży obór mocy).
Ustawienia karty graficznej dla Windows 10 w celu poprawienia wydajności pracy programu Gardenphilia DESIGNER (dotyczy kart dedykowanych)
Przejdź do ustawień systemowych. W tym celu wysuń menu Start i kliknij w ikonę ustawień.
Po przejściu do ustawień systemowych udaj się do sekcji System, a następnie z menu bocznego po lewej stronie wybierz zakładkę Ekran. Przewiń listę ustawień ekranowych na sam dół, gdzie znajdziesz opcję Ustawienia grafiki. Kliknij w ten odnośnik.
W pierwszym okienku wybierz Aplikacja klasyczna, a następnie kliknij przycisk Przeglądaj.
W nowym oknie wskaż plik .exe programu Gardenphilia DESIGNER 2 znajdujący się w następującej lokalizacji: C:\Pliki programów (x86)\Gardenphilia DESIGNER 2.
Następnie kliknij w przycisk Opcje obok ikony programu. Spowoduje to otwarcie nowego okna, w którym znajdują się informację o tym, jaka karta graficzna jest przypisana do wybranego trybu.
Często w trybie oszczędzania energii używana jest zintegrowana karta graficzna, natomiast w trybie wysokiej wydajności wykorzystywana jest dedykowana karta graficzna.
Jeżeli chcesz wymusić w programie użycie dedykowanej karty graficznej, zaznacz pole Wysoka wydajność i kliknij Zapisz.
Po potwierdzeniu ustawień i zamknięciu okna, system Windows 10 będzie decydować o tym, jaka karta graficzna jest wykorzystywana w programie na podstawie Twoich preferencji. Jeżeli w przyszłości zechcesz dokonać zmian, to wystarczy udać się w to samo miejsce i zmienić kartę graficzną lub usunąć program z listy.
Pamiętaj także, aby mieć zainstalowane najnowsze sterowniki karty graficznej.
Włącznie opcji planowania przyspieszanego sprzętowo procesora GPU
Zależnie od aktualizacji Windows 10, którą posiadasz, możesz mieć dostęp do funkcji planowania przyspieszanego sprzętowo procesora GPU (opcję tę dodano w sterownikach dla kart graficznych Nvidii i najnowszych driverach AMD).
Aby włączyć tę opcję, przejdź do ustawień systemowych. W tym celu wysuń menu Start i kliknij w ikonę ustawień.
Po przejściu do ustawień systemowych udaj się do sekcji System, a następnie z menu bocznego po lewej stronie wybierz zakładkę Ekran. Przewiń listę ustawień ekranowych na sam dół, gdzie znajdziesz opcję Ustawienia grafiki. Kliknij w ten odnośnik.
Jeżeli w Twoim systemie dostępna jest opcja planowania przyspieszanego sprzętowo procesora GPU, będzie ona widoczna w górnej części okna Ustawień grafiki. Jeżeli opcja ta jest wyłączona, włącz ją poprzez kliknięcie w suwak znajdujący się przy tej opcji.
Po kliknięciu w suwak opcja przestawi się na Włączone. Po zmianie tej opcji należy ponownie uruchomić komputer.
Jeżeli po przejściu na zakładkę Widok 3D widoczny jest w programie jedynie czarny ekran:
- Sprawdź, jaką wersję wtyczki AdobeAIR posiadasz.
Problem z widokiem 3D może występować przy wersji 33.1 AdobeAIR. Jeżeli taką wersję wtyczki posiadasz, odinstaluj ją, a następnie pobierz z naszej strony AdobeAIR w wersji 32.00.116.
Link do pobrania wtyczki dla Windows: https://gardenphilia.com/pro/AdobeAIRInstaller.exe
Link do pobrania wtyczki dla systemu macOS: https://gardenphilia.com/pro/AdobeAIR.dmg - Jeżeli posiadasz wersję 32.00.116 wtyczki AdobeAIR, sprawdź, czy karta graficzna w Twoim komputerze spełnia wymagania do pracy w programie: https://gardenphilia.com/wsparcie/wymagania-systemowe/
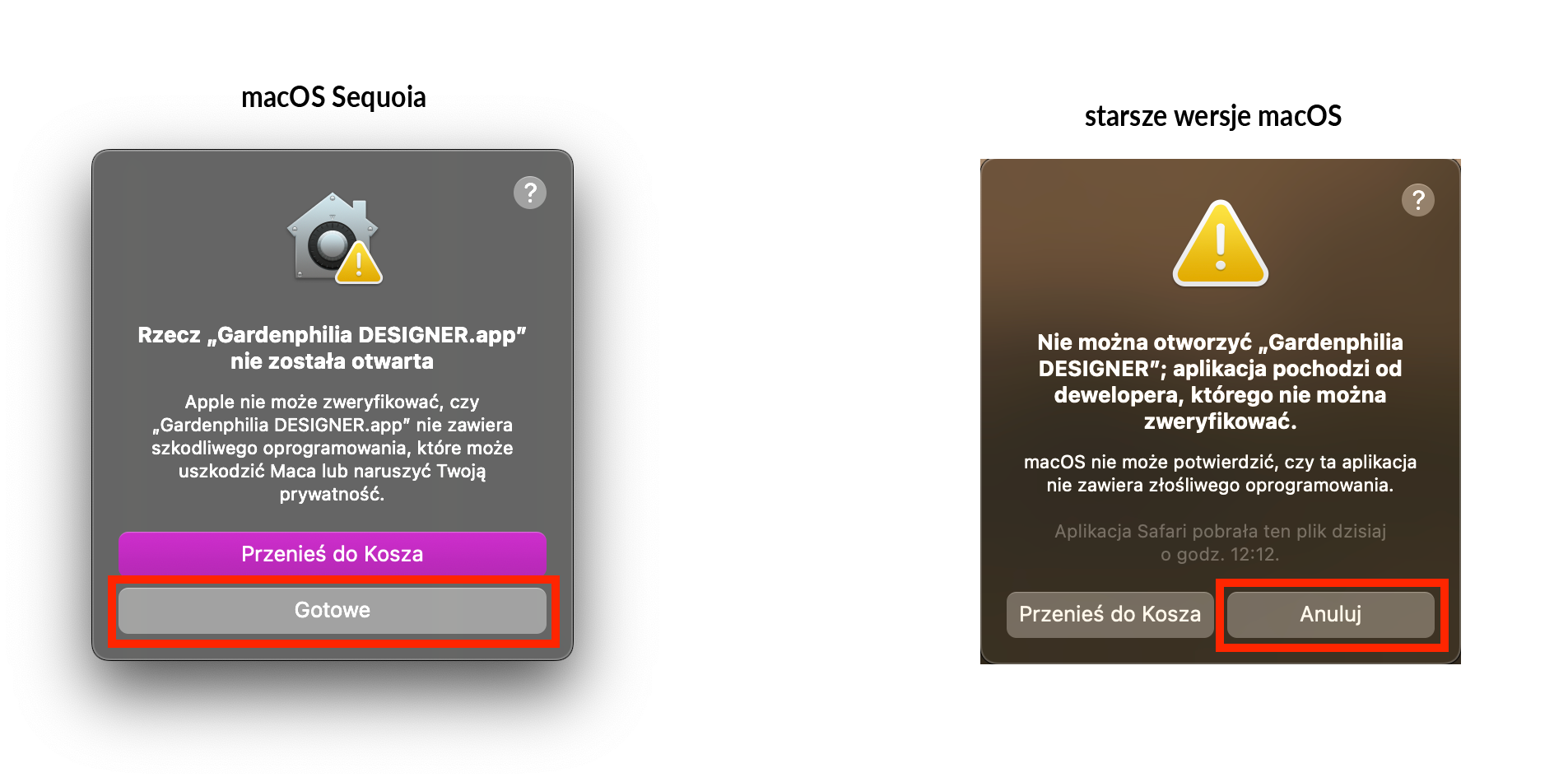
macOS SEQUOIA:
Jeżeli podczas próby uruchomienia aplikacji Gardenphilia DESIGNER pojawia się powyższy komunikat, kliknij Gotowe i zastosuj się do poniższej instrukcji.
Otwórz Preferencje systemowe ![]() .
.
Następnie na bocznym menu wybierz Prywatność i ochrona.
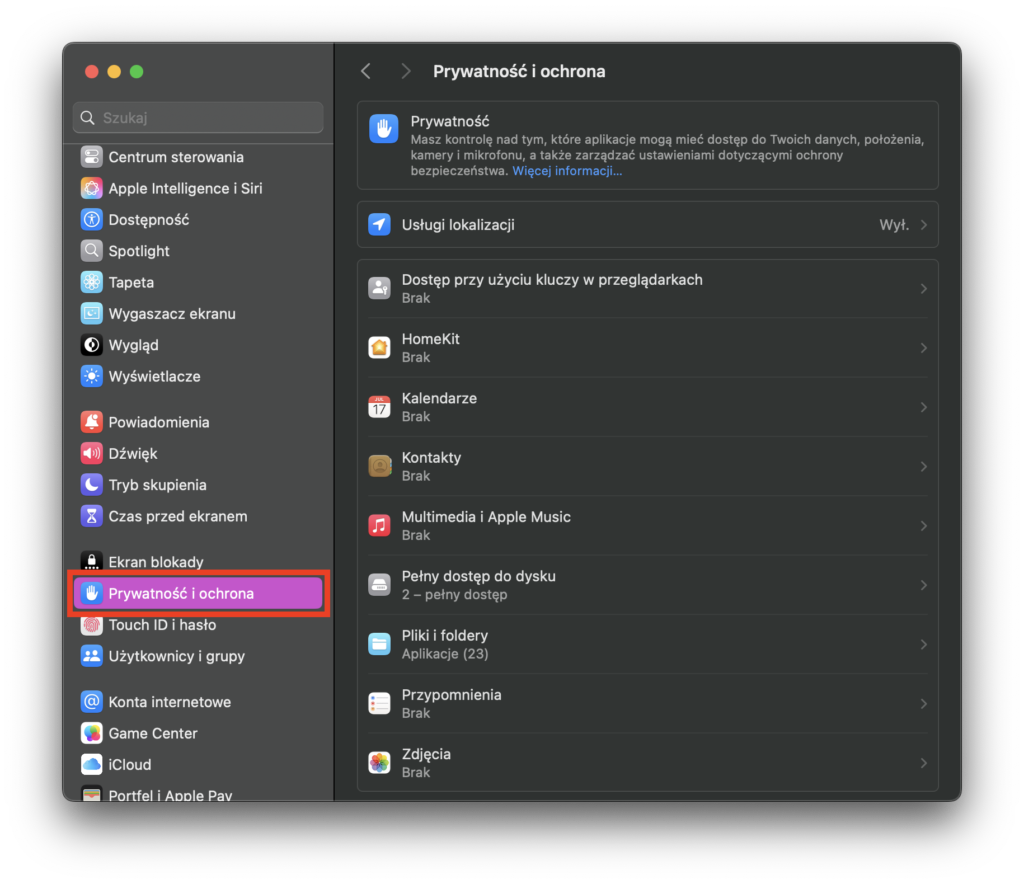
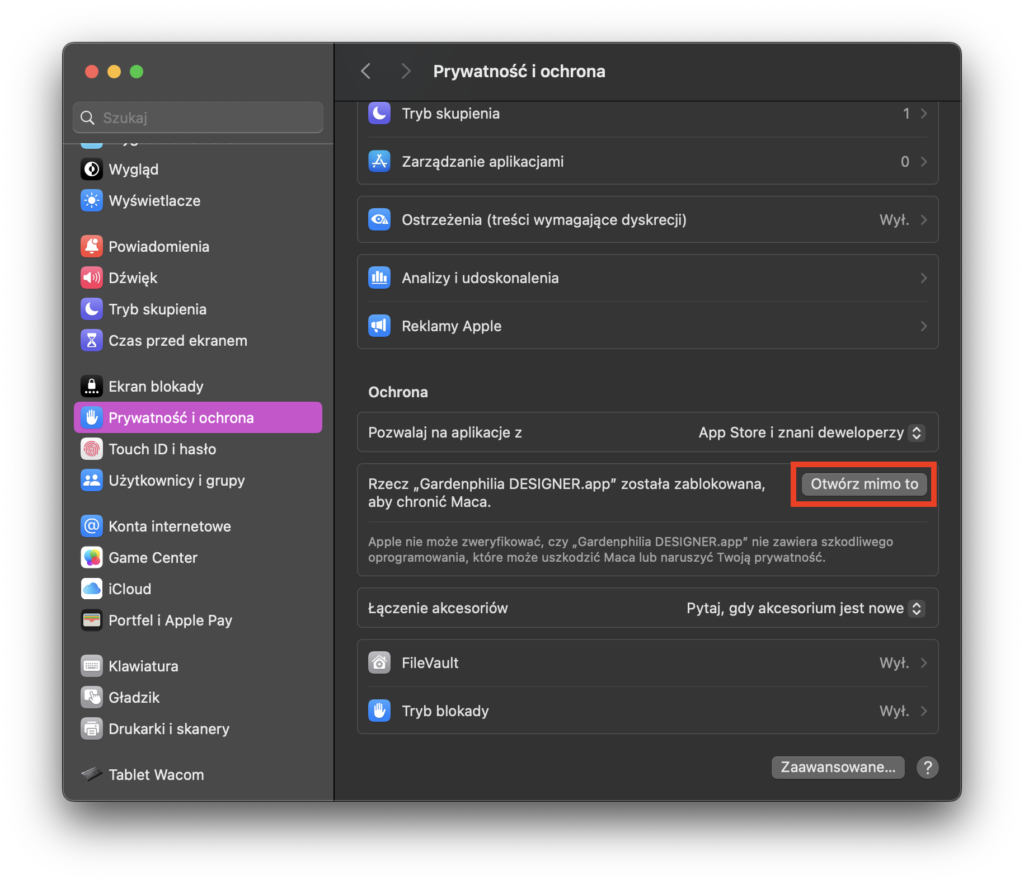
W otwartym okienku ponownie wybierz Otwórz mimo to.
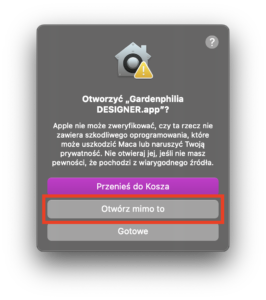
Poprzednie wersje macOS (Sonoma lub starszy):
Otwórz program za pomocą menu kontekstowego (menu to pojawia się po kliknięciu prawym przycikiem myszy na ikonę aplikacji i wybierz z menu polecenie „Otwórz”.
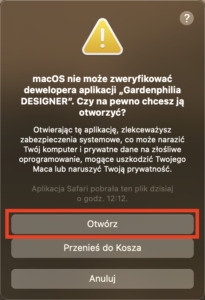
Pojawi się powyższe okienko. Kliknij Otwórz (jeżeli za pierwszym razem nie pojawi się przycisk Otwórz, wykonaj tę czynność ponownie).
macOS SONOMA:
(jeżeli posiadasz starszą wersję systemu, przewiń w dół)
Jeżeli podczas wpisywania w programie literki E pojawia się okno z emotikonami i symbolami, a podczas wpisywania literki D rozpoczyna się nagrywanie głosu, proszę zastosować się do poniższej instrukcji, która pozwoli na zmianę ustawionych systemowo skrótów klawiszowych dla aplikacji.
Otwórz Preferencje systemowe ![]() . Następnie na bocznym menu wybierz Klawiatura. Kliknij w przycisk Skróty klawiszowe.
. Następnie na bocznym menu wybierz Klawiatura. Kliknij w przycisk Skróty klawiszowe.
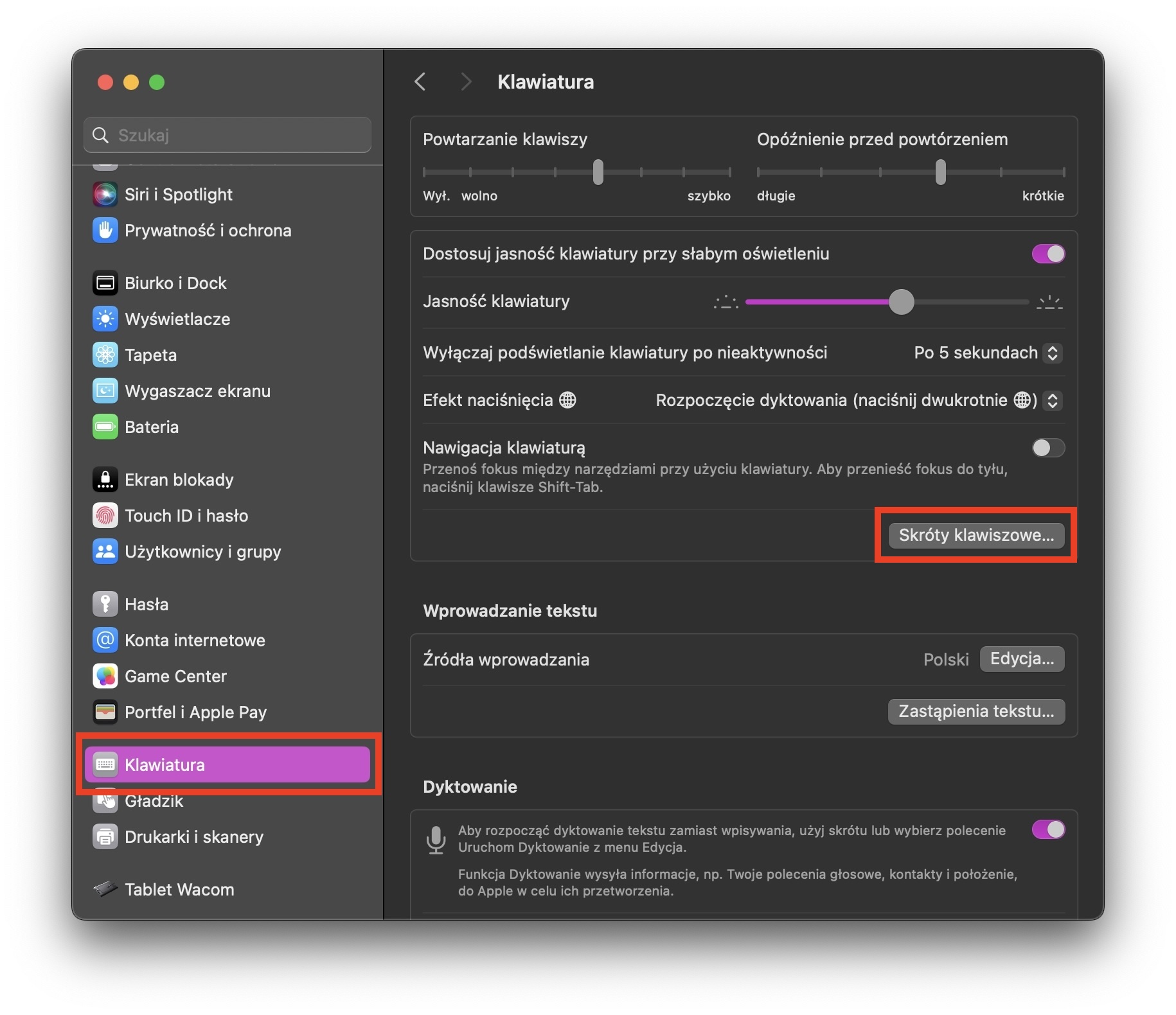
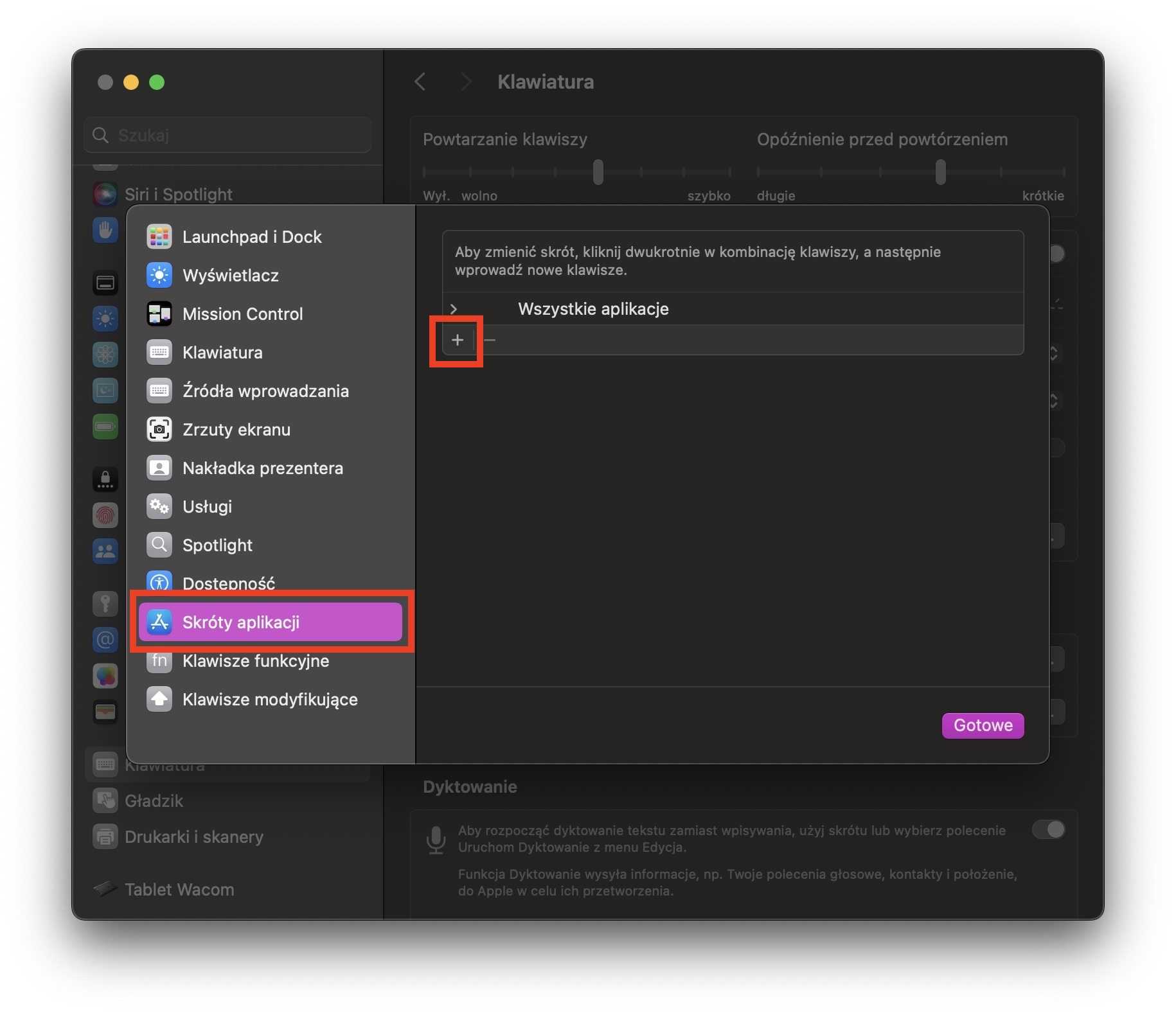
W otwartym okienku w rozwijanym menu Wszyskie aplikacje wybierz program Gardenphilia DESIGNER.
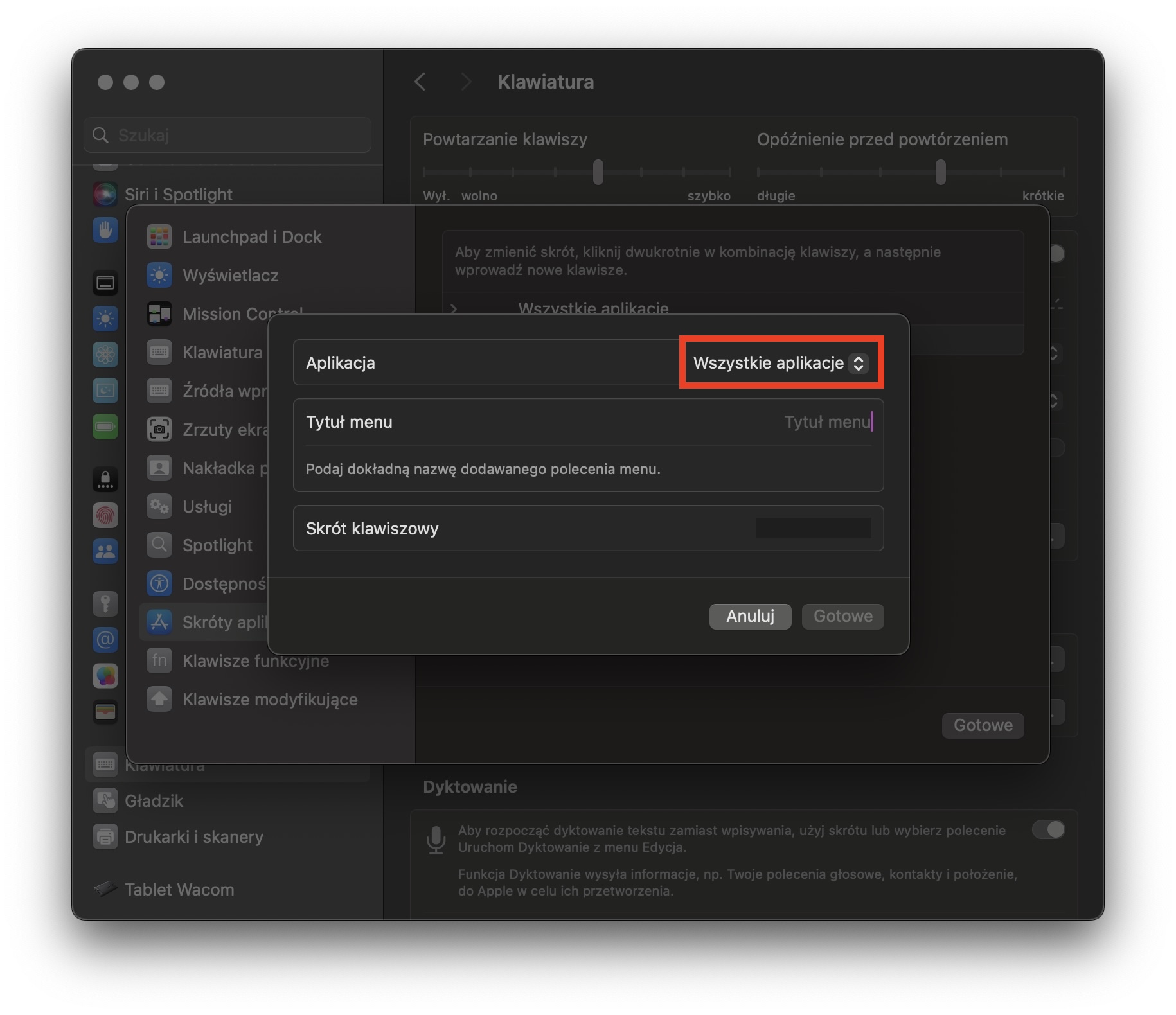
W polu Tytuł menu wpisz: Emoji i symbole. W polu Skrót klawiszowy wpisz dowolny skrót klawiszowy – najlepiej przycisk command+literka, np. command+T (nie może to być skrót systemowy), następnie kliknij przycisk Gotowe.
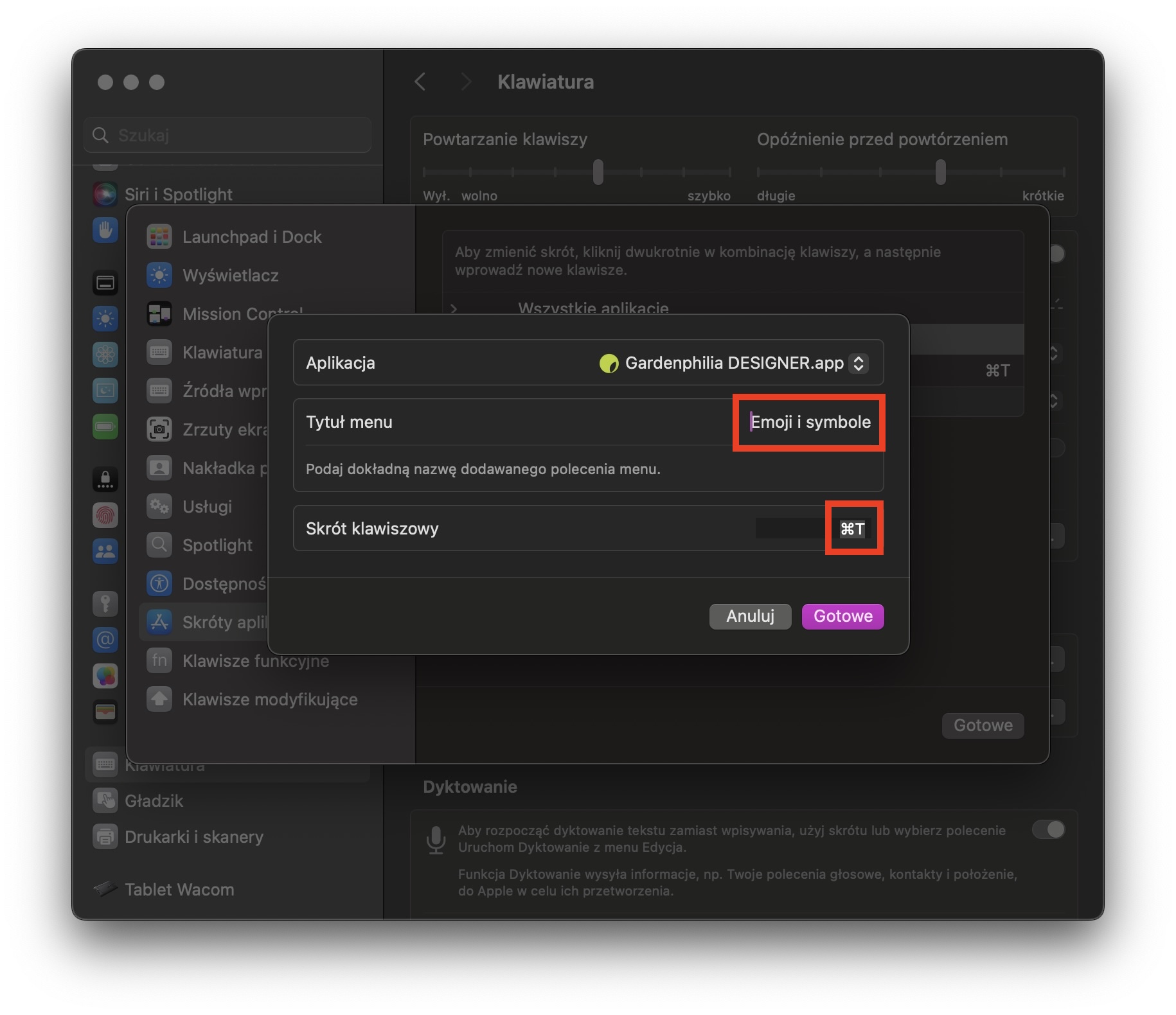
Kliknij ponownie w ikonę z symbolem plusa.
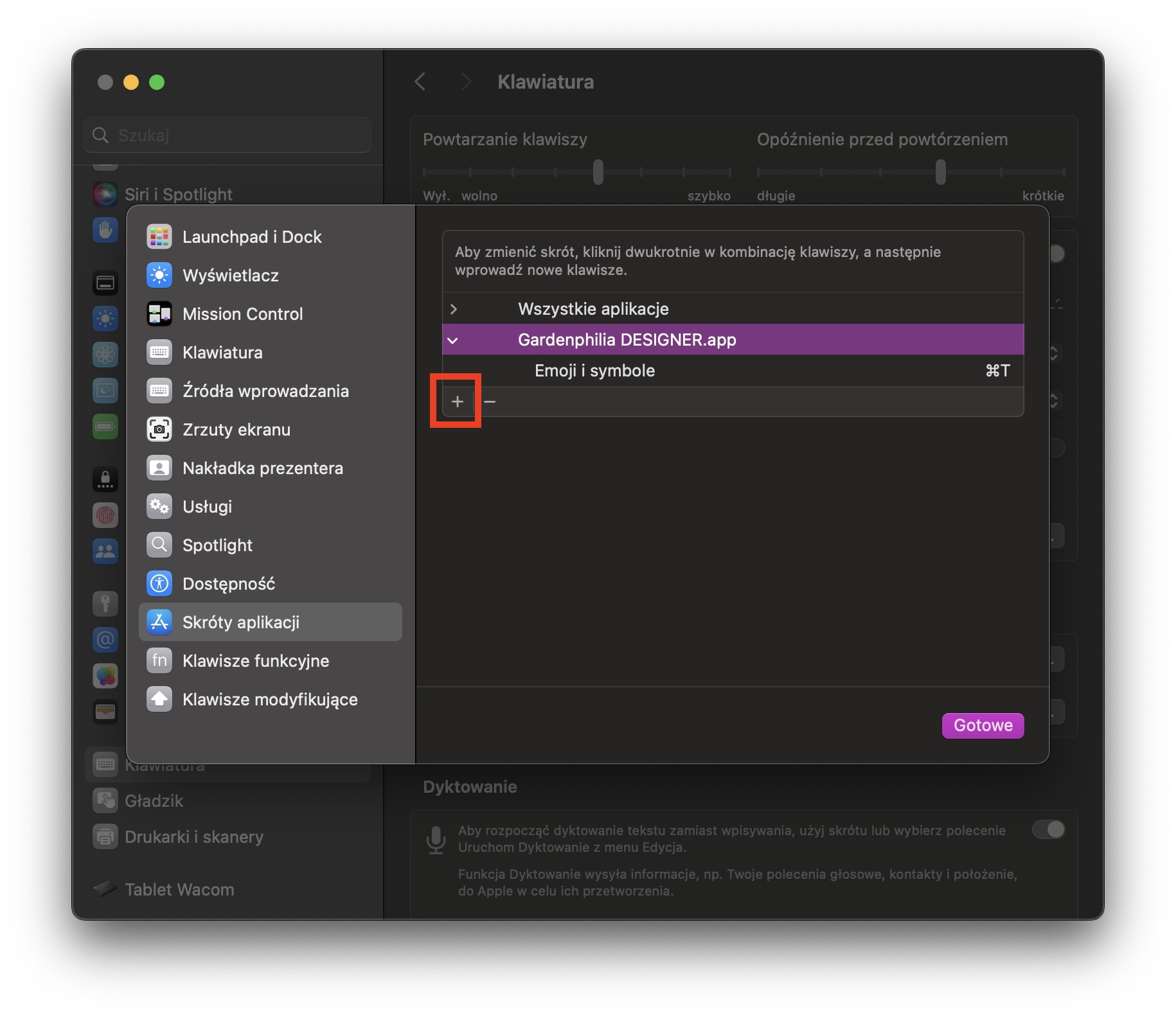
Powtórz powyższą czynność, aby ustanowić nowy skrót klawiszowy dla polecenia Uruchom Dyktowanie… . Tym razem wpisz inny skrót klawiaturowy, np. command+Y.
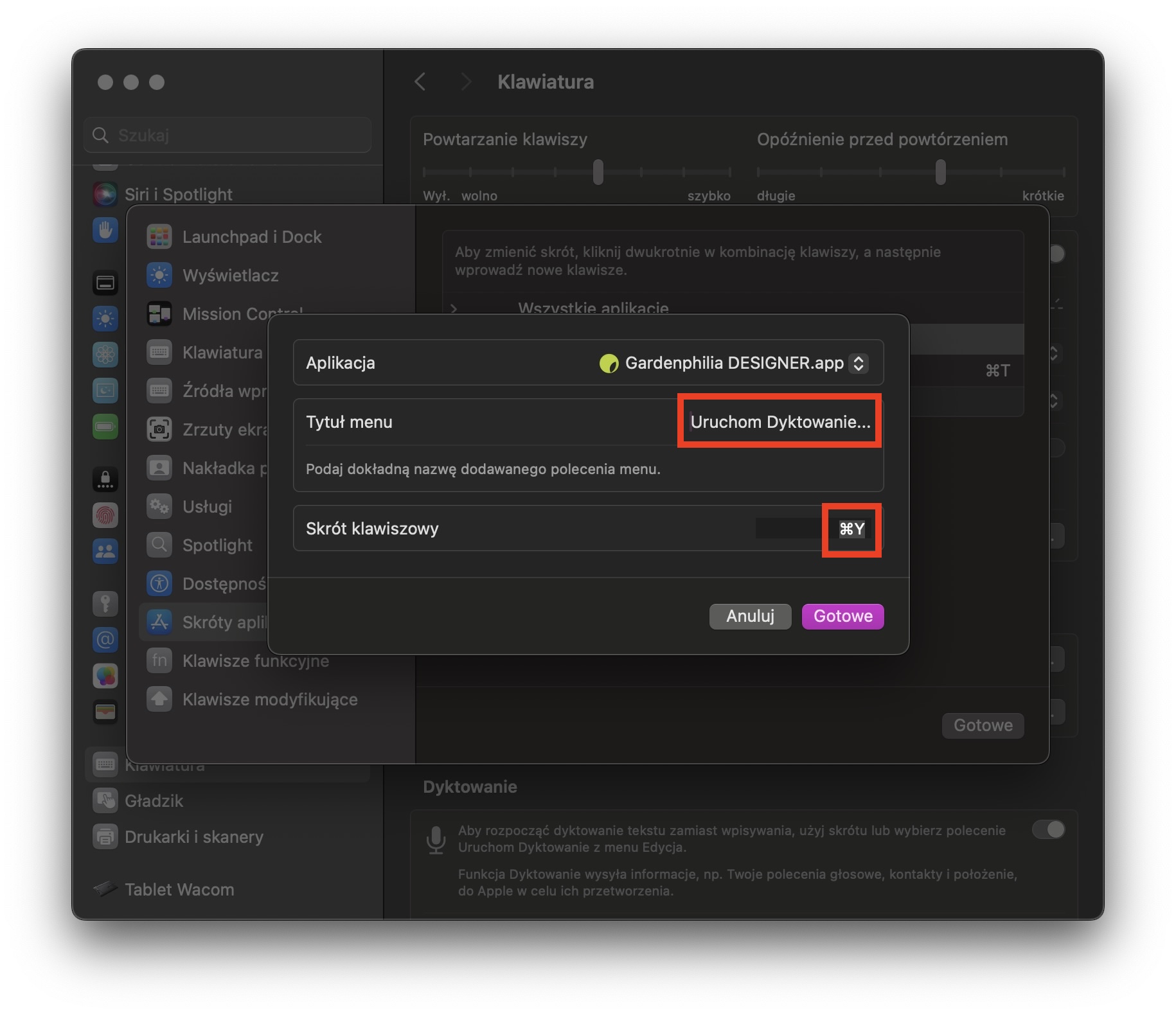
Zatwierdź przyciskiem Gotowe.
_______________________________________
STARSZE WERSJE SYSYEMU macOS:
Jeżeli podczas wpisywania w programie literki E pojawia się okno z emotikonami i symbolami, a podczas wpisywania literki D rozpoczyna się nagrywanie głosu, proszę zastosować się do poniższej instrukcji, która pozwoli na zmianę ustawionych systemowo skrótów klawiszowych dla aplikacji.
Otwórz Preferencje systemowe ![]() . Następnie wybierz Klawiatura.
. Następnie wybierz Klawiatura.
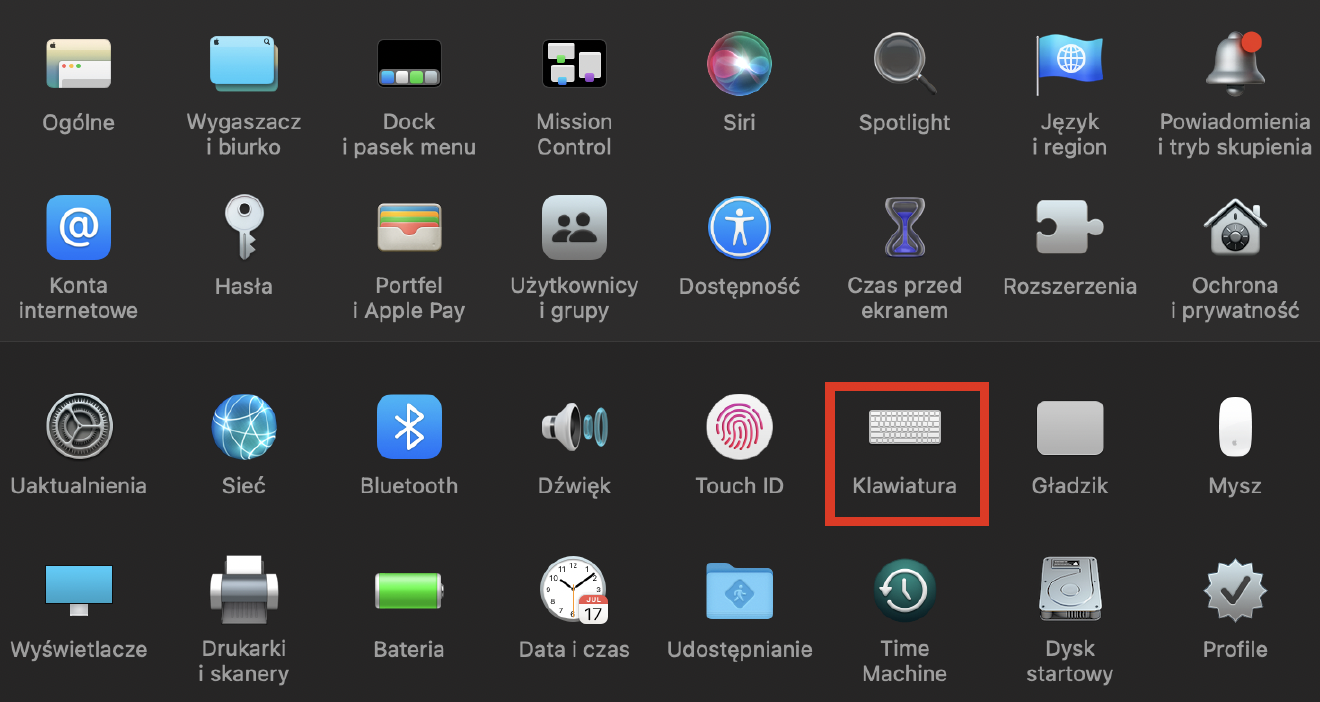
Przejdź do zakładki Skróty.

W menu po lewej stronie wybierz Skróty aplikacji. Następnie kliknij przycisk z symbolem plusa.
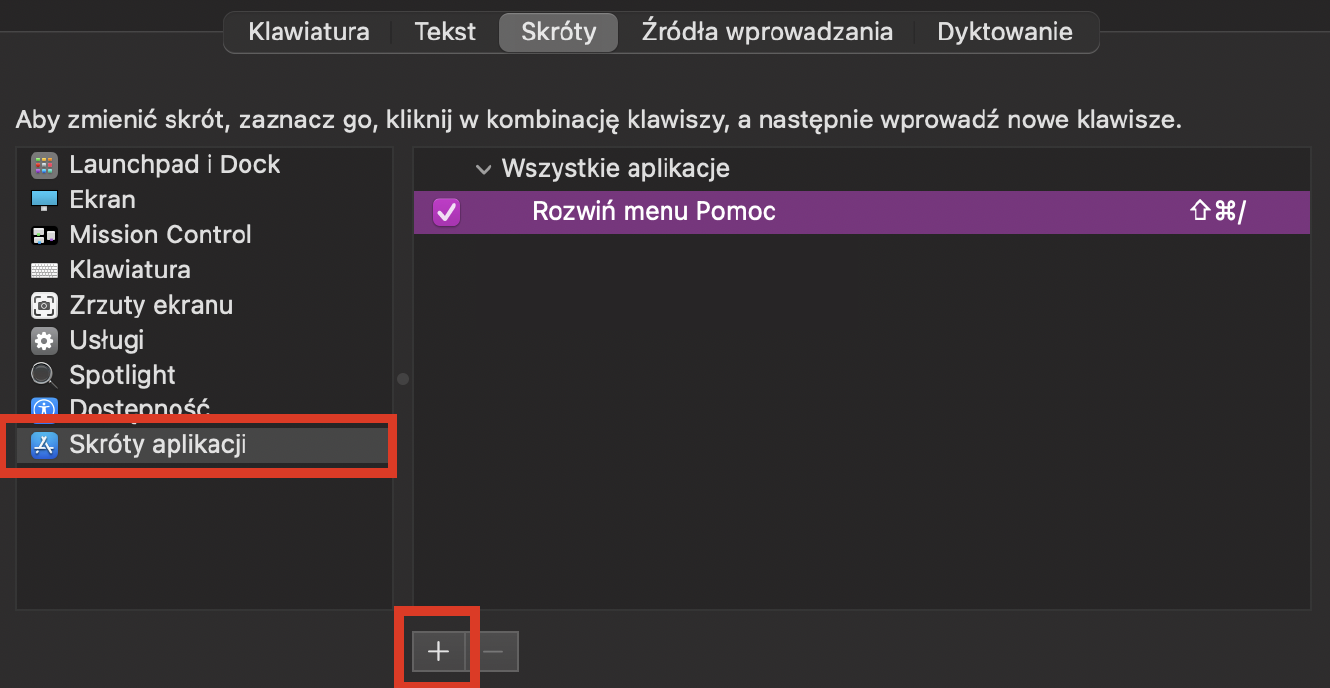
W otwartym okienku w rozwijanym menu Aplikacja wybierz program Gardenphilia DESIGNER.
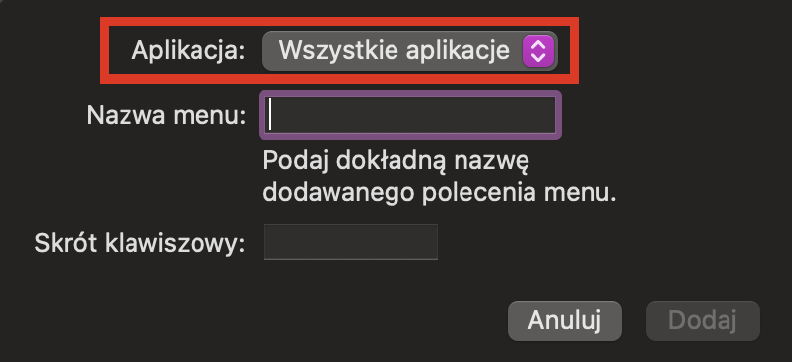
W polu Nazwa menu wpisz: Emoji i symbole.

W polu Skrót klawiszowy wpisz dowolny skrót klawiszowy – najlepiej przycisk command+literka (nie może to być skrót systemowy), następnie kliknij przycisk Dodaj.
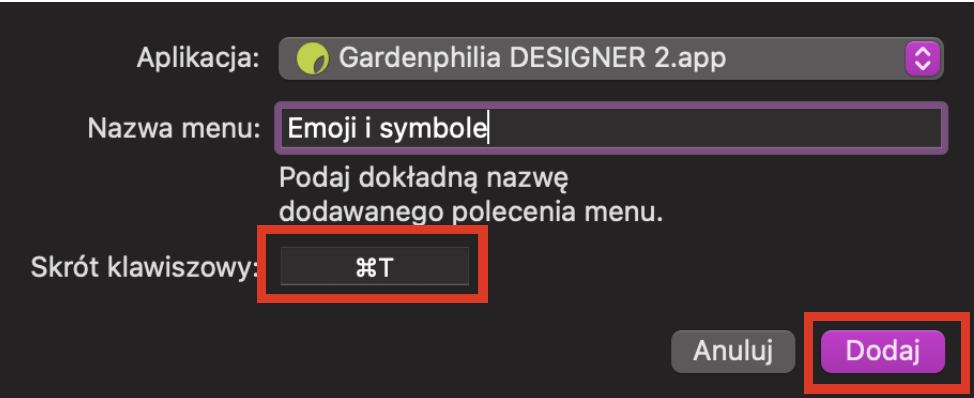
Kliknij ponownie w ikonę z symbolem plusa i powtórz powyższą czynność, aby ustanowić nowy skrót klawiszowy dla polecenia Uruchom Dyktowanie… .
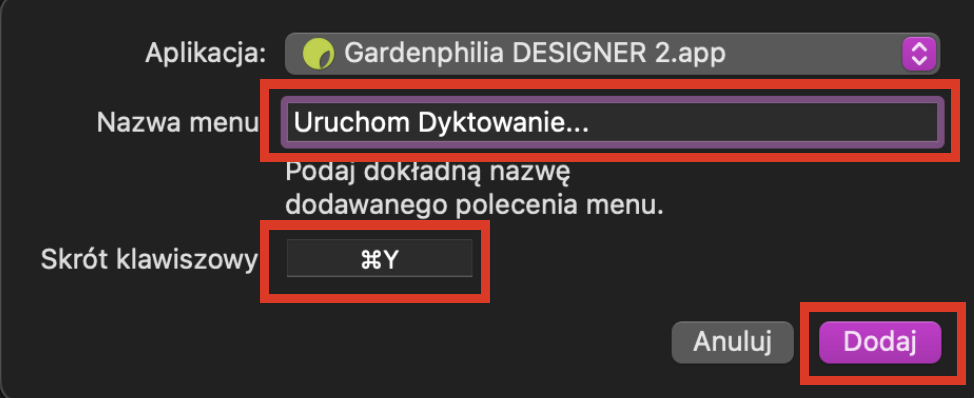
Zatwierdź przyciskiem Dodaj.
Jeżeli po wybraniu narzędzia Dodaj do projektu plik obrazu 2D lub Dodaj do projektu plik modelu 3D i pojawieniu się okna dialogowego – program przestaje odpowiadać, należy zainstalować najnowszą aktualizację systemu macOS: Monterey 12.3 lub wyższą.
Kopie zapasowe każdego projektu zapisywane są lokalnie na dysku komputera. Są one tworzone co 15 minut podczas pracy nad projektem. Dla każdego projektu dostępnych jest maksymalnie 8 kopii zapasowych.
Aby przywrócić wybraną kopię zapasową należy zastosować się do poniższej instrukcji:
KROK 1:
Windows:
Należy wejść na dysk C komputera, następnie do folderu Użytkownicy (lub Users) oraz znaleźć folder, który ma nazwę taką, jak nazwa konta na komputerze (nazwa używana przy logowaniu do komputera). Następnie należy wejść do folderu „Gardenphilia” i dalej do folderu „DESIGNER”. W tym folderze znajduje się folder „_temp”, w którym zapisywane są wszystkie kopie zapasowe projektów. W nazwie kopii zapasowej znajduje się numer projektu.
macOS:
Należy wejść do katalogu domowego, dalej do folderu „Gardenphilia”, a następnie do folderu „DESIGNER”. W tym folderze znajduje się folder „_temp”, w którym zapisywane są wszystkie kopie zapasowe projektów. W nazwie kopii zapasowej znajduje się numer projektu.
KROK 2:
Aby sprawdzić, jaki numer ma projekt, którego kopię chcemy przywrócić, należy zaznaczyć dany projekt w programie Gardenphilia DESIGNER, będąc w zakładce KONTO. Numer projektu wyświetli się nad miniaturami Twoich projektów. Numer, który będzie potrzebny do odnalezienia kopii zapasowej znajduje się przez znakiem „/”
Numer projektu możesz sprawdzić również, gdy dany projekt jest otwarty – po kliknięciu ikony „Operacja zapisu/eksportu/importu projektu” – numer projektu pojawi się po prawej stronie loga programu – interesujący nas numer znajduje się w nawiasie.
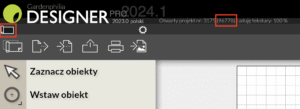
KROK 3:
W celu załadowania wybranej kopii zapasowej do programu, należy użyć przycisku „Załaduj projekt”, który znajduje się w zakładce KONTO. Otworzy się okno dialogowe, w którym można wybrać kopię zapasową, która ma być załadowana do programu.
Wskazówka:
Jeżeli nie wiesz, którą kopię danego projektu wybrać, warto sprawdzić datę i godzinę utworzenia danej kopii.